How To Move Thunderbird Email To A New Server
by Kevin Wilson
12/6/2019
Overview
Migrating Thunderbird is fairly easy. There's several ways to do it. The method you opt for will depend on your circumstances.
If you have FTP access to the email directories on the old and new serves, and the ability to update DNS records - then you don't need to access Thunderbird. You can follow this guide: https://buckleupstudios.com/easily-move-an-email-account-from-one-cpanel-server-to-another/
You can use Thunderbird to create two new email accounts and transferring emails between them using this guide: https://mediatemple.net/community/products/dv/204405444/how-do-i-migrate-email-between-servers-using-imap
You can use Thunderbird to move your emails onto your local computer, then move them onto the new email server by following this guide...
There are just a few things you need to do:
- Move all your emails onto your local computer
- Setup the new email server settings
- Move your emails to the new email server
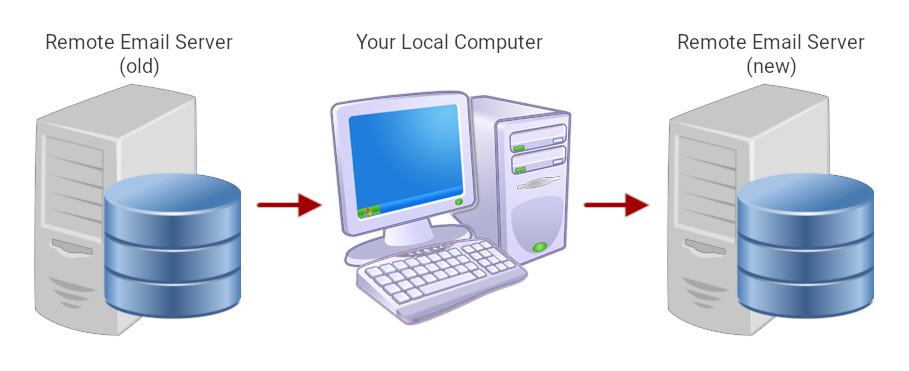
Move all your emails onto your local computer
Your emails are stored on a remote email server (not your computer). Since we'll be moving to a new email server, we must move all the emails off of the old email server and onto your local computer.
First, create a new folder on your desktop (right-click on the desktop and click New -> Folder). You can name it something like, "emails julie icttherapyworks".
Next, in Thunderbird, click on the inbox of your email account name. You may need to click on the little arrow next to your email account name to make the inbox appear. Note - your Thunderbird window may look different than the image below.
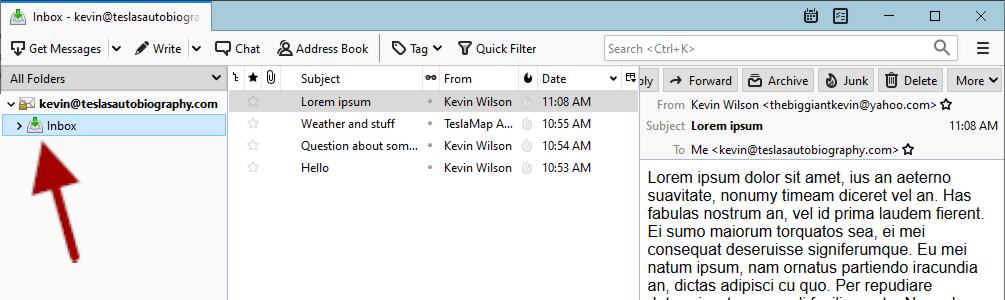
Select all the emails in your inbox. The easiest way is probably to click on one of the emails, then hold "Ctrl" and hit "A". All of your emails should be highlighted.
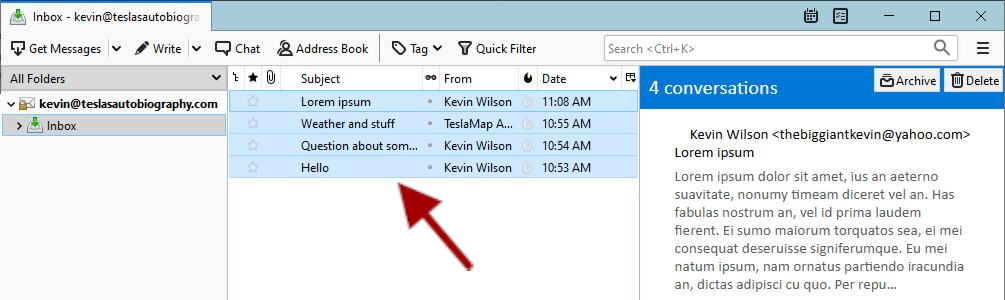
Right-click on one of the emails and select "Save As...".
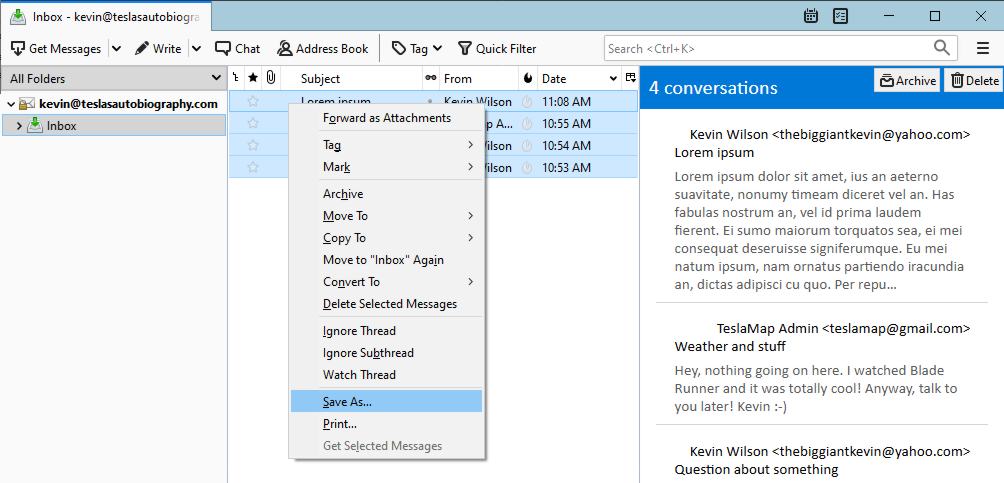
A window will appear asking where to save the emails. Navigate to the folder your created on your desktop and click on "Select Folder".
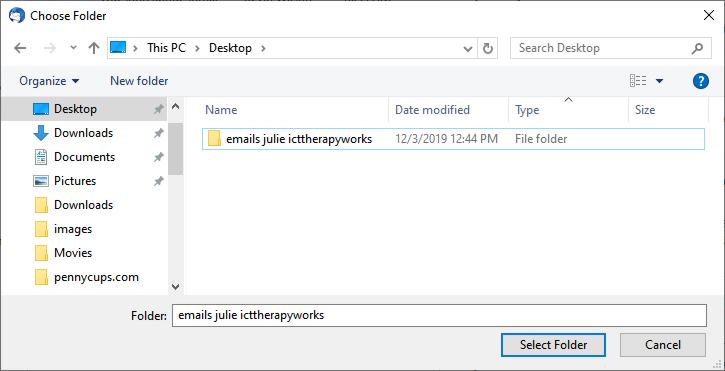
All of your emails should now be in the folder on your desktop. Note - it may take a while for all the emails to download to your desktop.
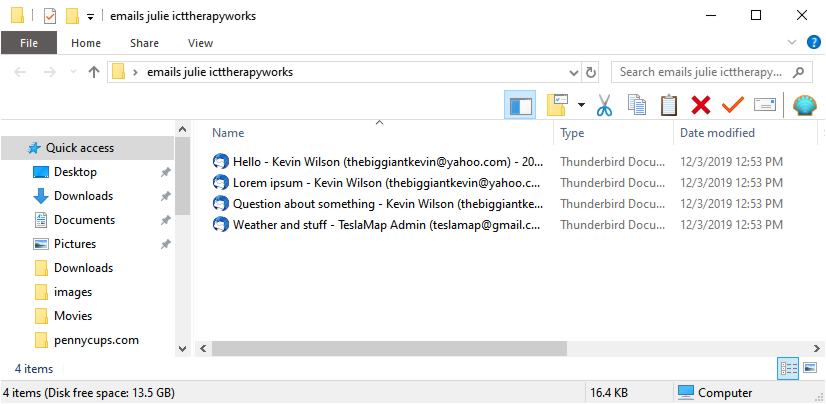
Setup the new email server settings
First, click on your email account name.
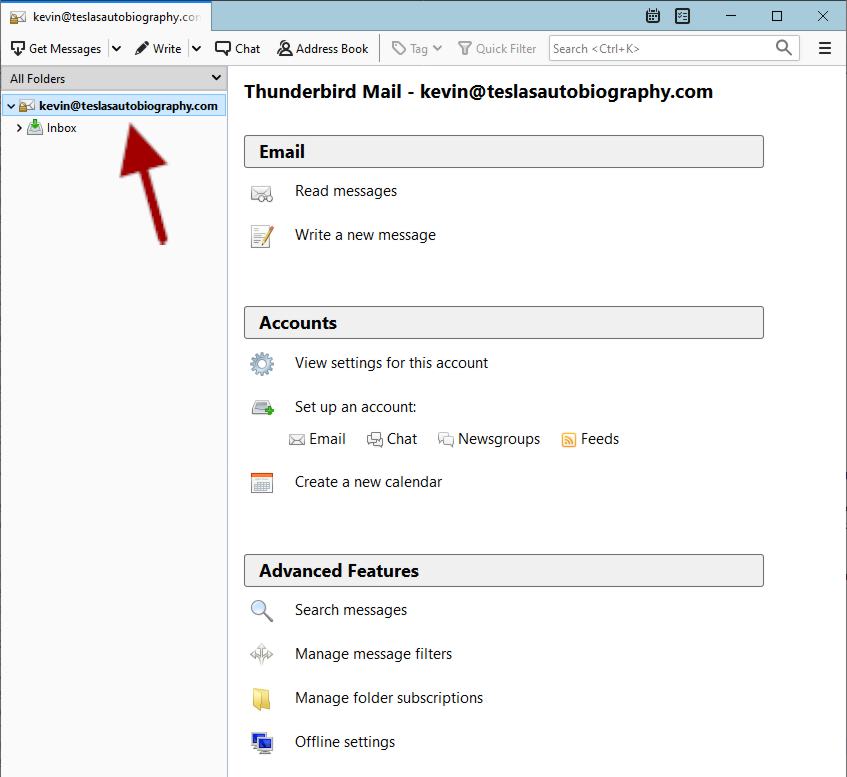
Click on "View settings for this account".
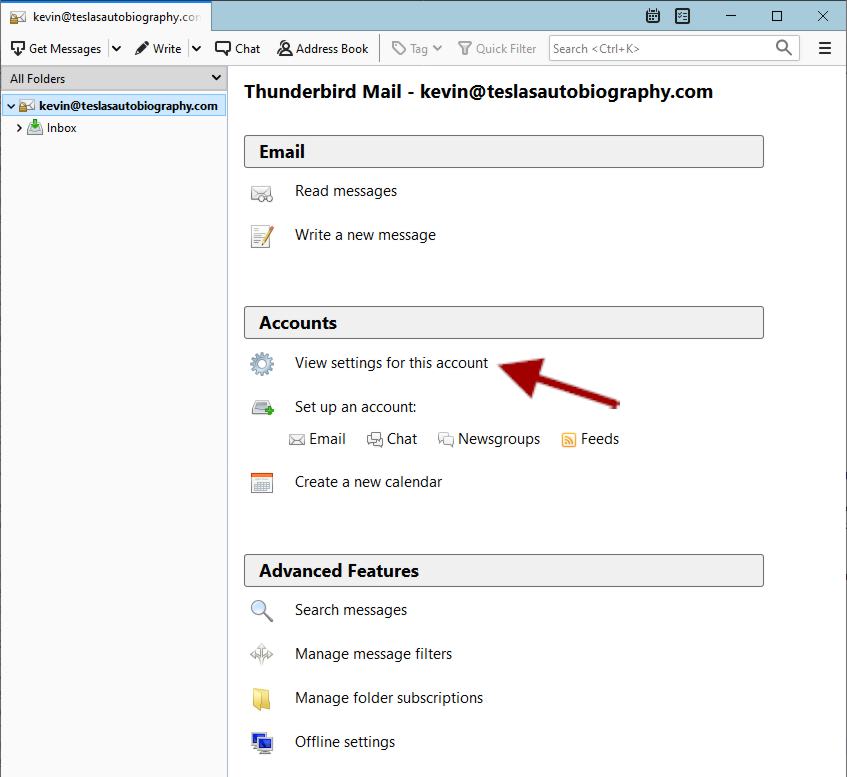
Click on "Edit SMTP Server...".
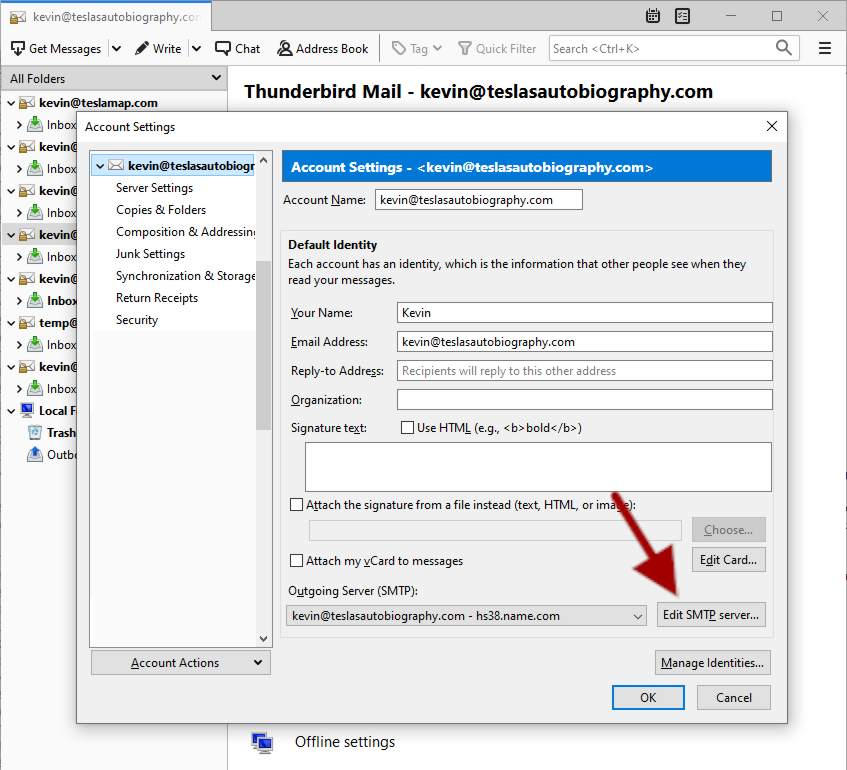
A little window will appear. Enter or select the following information:
- Server Name: hs38.name.com
- Port: 465
- Connection security: SSL/TLS
- Authentication method: Normal password
- User Name: enter your email address here
Click the OK button.
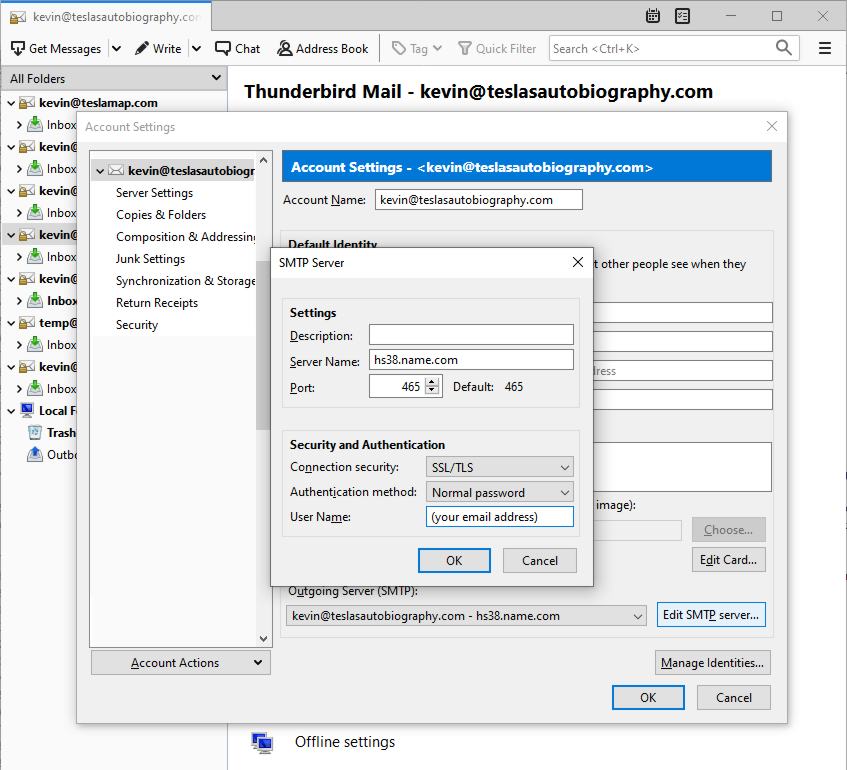
Click on "Server Settings" under your email account name. Enter or select the following information:
- Server Name: hs38.name.com
- Port: 993
- User Name: enter your email address here
- Connection security: SSL/TLS
- Authentication method: Normal password
Click the OK button to complete the new server settings.
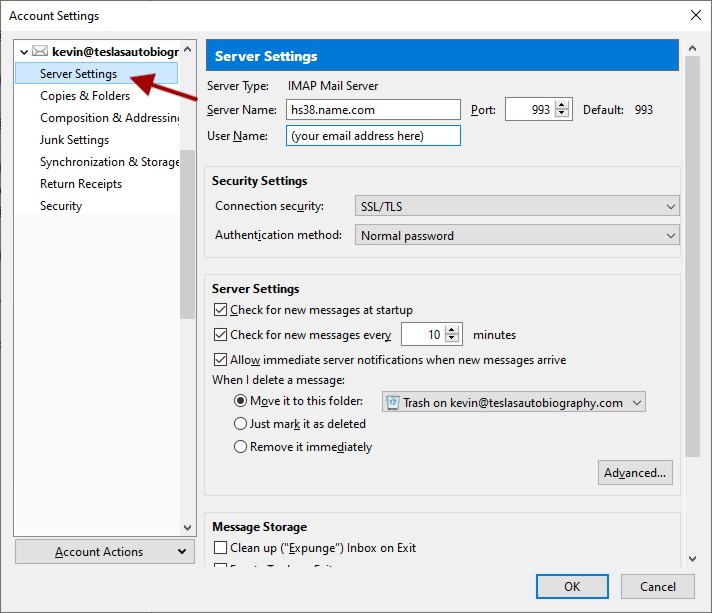
Testing
it's a good idea to send yourself a little test email from some other account (gmail, yahoo mail, hotmail, etc.) It may take 15-20 minutes for the email to come through.
Moving emails to the new email server
After setting up the new email server settings, you can easily move the emails from your desktop folder to the new email server.
Open the desktop folder, select all the emails (hold "Ctrl" and hit "A"). All of your emails should be highlighted.
Click and drag them to the Thunderbird inbox.
Connection Settings
These connection settings can be used to setup email on phones and stuff:
Using Secure SSL/TLS Settings (Recommended)
- Username: (your email address, example: abc@xyz.com)
- Password: Use the email account’s password.
- Incoming Server: your_domain.com (example: icttherapyworks.com)
- IMAP Port: 993, POP3 Port: 995
- Outgoing Server: your_domain.com (example: icttherapyworks.com)
- SMTP Port: 465
Using Non-secure Settings (NOT Recommended, use this if the secure settings above don't work)
- Username: (your email address, example: abc@xyz.com)
- Password: Use the email account’s password.
- Incoming Server: mail.your_domain.com (example: mail.icttherapyworks.com)
- IMAP Port: 143, POP3 Port: 110
- Outgoing Server: mail.your_domain.com (example: mail.icttherapyworks.com)
- SMTP Port: 587
Contact Me
Please contact me if you experience any issues or have any questions.